Note: This article has been replaced by http://www.jboss.org/tools/download/installation
How do I install JBoss Tools?
The easiest way to get started with JBoss Tools is to use JBoss Developer Studio, which includes an installer for JBoss Tools and all its requirements. Choose one of these versions:
If you already use Eclipse, you can install the JBoss Tools plugins into your existing Fedora Eclipse 3.4, Eclipse 3.4.2, Eclipse Ganymede JEE SR2 Bundle (also here), or Eclipse Ganymede BIRT bundle using these update sites.See the complete list here or here
In order to resolve all the requirements, you may need to add or enable the both of the following other update sites within Eclipse.
That's it!
Advanced Installation / More Information
If you want to try out the JBoss Tools plugins for Eclipse, there are several paths you can take to get them installed. You can either install the plugins from the JBoss Tools Update Site using the Eclipse Update Manager or you can download an archive containing all the plugins and install them into Eclipse manually. If you decide to perform manual installation, you have a choice of either extracting the plugins directly into your Eclipse installation or extracting them elsewhere and linking them to Eclipse. We'll look at all three options.
Before getting our hands dirty, I first want to point one way to skip this entire page. If you simply start with JBoss Developer Studio, you don't have to do any installation at all. JBoss Developer Studio is a ready-made Eclipse package that has all the plugins you need to develop enterprise applications with standard Java EE frameworks (e.g., EJB, JSF, JPA) and JBoss frameworks and platforms (e.g., Seam, RichFaces, jBPM, JBoss AS). It also comes with full support. With that said, there is no proprietary software in JBoss Developer Studio and with a bit of diligence, you can build an equivalent environment consisting of JBoss Tools and other third-party plugins. The purpose of this page is to show you how to get the JBoss Tools part integrated.
Prerequisites
JBoss Tools is actually an extension to an extension. At the very core you have Eclipse, which is a general purpose IDE. In order to use JBoss Tools, you need to have the Java EE or Java & Reporting version of Eclipse (which includes the Java Development Toolkit (JDT), the Web Tools Platform (WTP), the Data Tools Platform (DTP), among other plugins.
You will also require Java 5.0 or later. Supported versions include Sun, IBM, BEA, and OpenJDK. gcj/gij is NOT supported.
If you're unsure if you have all required plugins, you might want to look at the build page for the release you're downloading. For example, JBoss Tools 2.1.2.GA has a release page over here. On the left side you can see all of the required drivers and their versions.
NOTE: If you use Eclipse Web Tools (WTP) 2.x then that version has issues with ejb deployments. We have a patch to fix some of this described in the JBoss Tools 2 release blog entry
Installing JBoss Tools from the Update Site
The easiest way to get JBoss Tools installed is to point the Eclipse Update Manager at the JBoss Tools Update Site.
JBoss Tools 2.1.2.GA for Eclipse 3.3.2 "Europa"
To use JBoss Tools with Eclipse 3.3, start Eclipse, then do the following:
- Help > Software Updates > Find and Install... > Search for new features to install (radio button) > Next
- New Remote Site... (button)
- Enter this information:
Name: JBoss Tools Update Site
URL: http://download.jboss.org/jbosstools/updates/stable - Click Finish
- When the search completes, check the option JBoss Tools Stable Updates and advance through the rest of the wizard
- Go get coffee while the plugins download
- Click Install All when the download completes. Accept the licenses and restart Eclipse when prompted.
You should now be able to use all of the features offered by JBoss Tools. When new releases of JBoss Tools are available, you can upgrade to them using the same process. You can configure Automatic Updates in Window > Preferences if you want to be notified of new updates or have Eclipse automatically install the updates.
The downside to using the Update Manager is that it is difficult to script (if you have to perform lots of installs) and it fuses the plugins into your Eclipse installation and configuration, making it difficult to switch between different versions of the plugins (for testing and evaluation purposes). By performing a manual install you can work around these two shortcomings.
Installing JBoss Tools manually
Instead of using the Update Manager, you can download the archive of the JBoss Tools plugins and incorporate them into your Eclipse installation manually. Before you do anything, you need to obtain a JBoss Tools release.
Obtaining a JBoss Tools release
The latest release of JBoss Tools can be found on the JBoss Tools download page. You are looking for either the stable or development version of the All Plugins download for your OS. Once the download completes, you need to decide what type of installation you are going to use before extracting it. You can either install it directly into your Eclipse installation or you can link the plugins to your Eclipse installation. Let's look at each option.
Installing the plugins directly into your Eclipse installation
You can mimic the behavior of the Update Manager by installing the JBoss Tools plugins directly into your Eclipse installation. The directory structure inside the archive is as follows:
eclipse/ features/ plugins/
If you are using the commandline and your Eclipse installation directory is named "eclipse", navigate to the directory above your Eclipse installation and extract the archive using the unzip command.
unzip JBossTools-2.1.2.GA-ALL-linux-gtk.zip
If you prefer to extract using an archive manager or your Eclipse installation directory is not named "eclipse", extract the features and plugins folders in the archive into your Eclipse installation. The idea is to overlay the contents of the JBoss Tools archive onto your Eclipse installation.
Linking the plugins to your Eclipse installation
If you prefer not to pollute your Eclipse installation with third party plugins, a better management option is to externalize these addons. Eclipse has long supported a feature known as "links" which allows you to associate any directory that follows the standard Eclipse structure, and which contains additional features and plugins, with your Eclipse installation. Eclipse effectively performs a runtime merge of the available features and plugins in these directories.
NOTE: The links feature just described became the dropins feature in Eclipse 3.4.
Here's how to "link" the JBoss Tools plugins to your Eclipse installation.
- Extract the JBoss Tools release anywhere outside of your Eclipse installation. Be sure to preserve the directory structure of the archive (i.e. the extracted folder should be named "eclipse" and contain a "features" and "plugins" directory). It's convenient to put this eclipse folder inside of a directory with the name of the plugin (i.e., /home/max/eclipse-addons/jbosstools)
- Create the file jbosstools.link in the links folder (Eclipse < 3.4) or dropins folder (Eclipse >= 3.4) of your Eclipse installation
- The contents of jbosstools.link should consist of a single line that defines the path where you extracted the JBoss Tools plugins (i.e. the location of the "eclipse" directory)
path=/home/max/eclipse-addons/jbosstools
The links or dropins folder can contain any number of .link files that point to Eclipse extension directories.
Refreshing the plugin cache
Unlike with the Update Manager, Eclipse doesn't know when you install a new set of plugins manually (regardless of whether you extracted them directly into your Eclipse plugin or used the links/dropins feature). Therefore, when you start Eclipse the next time, you need to instruct it to clean out its plugin cache so that it discovers the new plugins (and flushes plugins which have been removed).
eclipse -clean
The main shortcoming of the manual installation is that you have to download and extract the entire JBoss Tools release each time there is an update. The Update Manager, on the other hand, can just download the pieces of JBoss Tools that actually changed, not to mention the fact that the Update Manager can be set to perform updates automatically or simply notify you when they are ready. Decide for yourself which approach works best for you. However, I expect that developers are likely going to find the links/dropins feature most useful.
JBoss Tools standalone plugins
JBoss Tools is a suite of plugins for Eclipse. This diagram shows the plugins that comprise JBoss Tools and how they are related with one another (click to expand).
It's possible to install the plugins in the JBoss Tools suite as standalone plugins. However, there are dependencies between plugins that you must satisify. These dependencies are shown in the diagram above. The archives for each standalone plugin are available on the JBoss Tools download page.
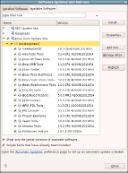
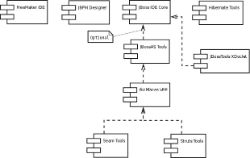
Comments