Recently, I downloaded NetBeans 8.0 RC1 to check for new features. When I browsed plugins folder, I saw thet new WildFly Application Server plugin is available, so I gave it a try. Deployment was pretty easy except one problem during starting up the server, so I decided to write a little tutorial, on how to make your WildFly 8 work on Windows in NetBeans 8.0 RC1.
First of all my environment:
- Operating system: MS Windows 8 x64
- Java 1.7.0 update 51
- IDE: NetBeans 8.0 RC1
So let start:
- First of all, you need WildFly 8 application server which can be downloaded here http://download.jboss.org/wildfly/8.0.0.Final/wildfly-8.0.0.Final.zip . Of course unzip it into the folder where you want to have your server.
- Open NetBeans 8.0 RC1. On the top panel choose Tools and from dropdown menu choose Plugins.
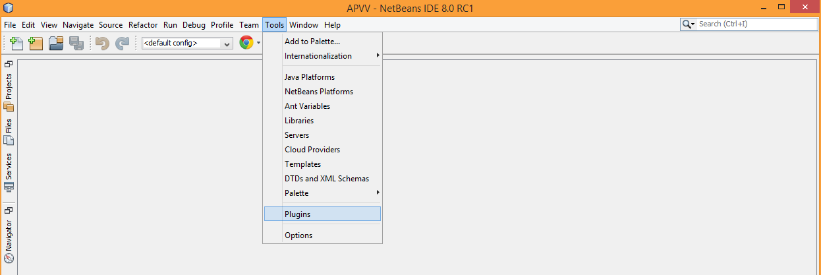
- In Available Plugins tab find WildFly Application Server plugin check the checkbox and click Install.
- When successfully installed, in left panel (Where Projects, Files and Services are) choose tab Services.
- In services tab make a right click on Servers and click Add server.
- From the list choose WilFly Application Server and click next.
- Now you see two input fields one for server location and other for server configuration.
- Click browse in Server location row and set the path where you unzipped your WildFly server.
- Server configuration field will be probably autofilled if not you have to set manually the path to your standalone.xml file. It is located in WILD_FLY_DIRECTORY\standalone\configuration\standalone.xml .
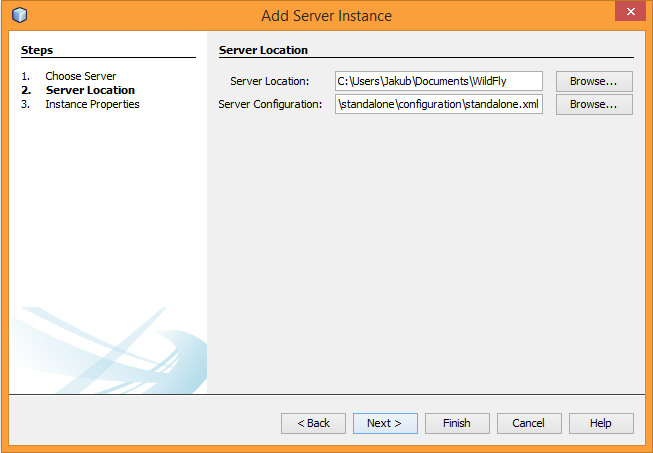
- Click next and set domain to standalone. Everything else should be automatically filled. If not here is how it should look like.
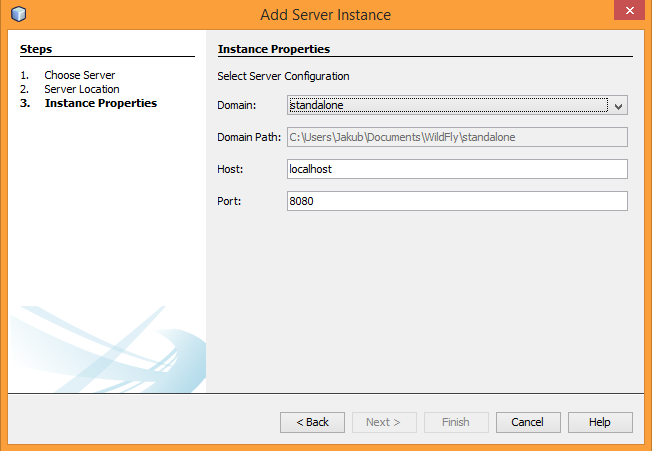
- Then click finish and your server should be added into your NetBeans. You can check it in Services tab in left menu. Double click on Servers elements and you should see your WildFly Application Server.
- Now you can right click on WildFly Application Server and click start. The server should start successfully.
- The last thing you have to do is create users for the server, so you can log in. In default there are no users created.
- Navigate to WILD_FLY_HOME/bin.
- Open the add-user.bat and follow the instructions on the screen. (create a Management User).
- When user is created you can open in your browser the URL http://localhost:9990/console/App.html and log in.
Comments