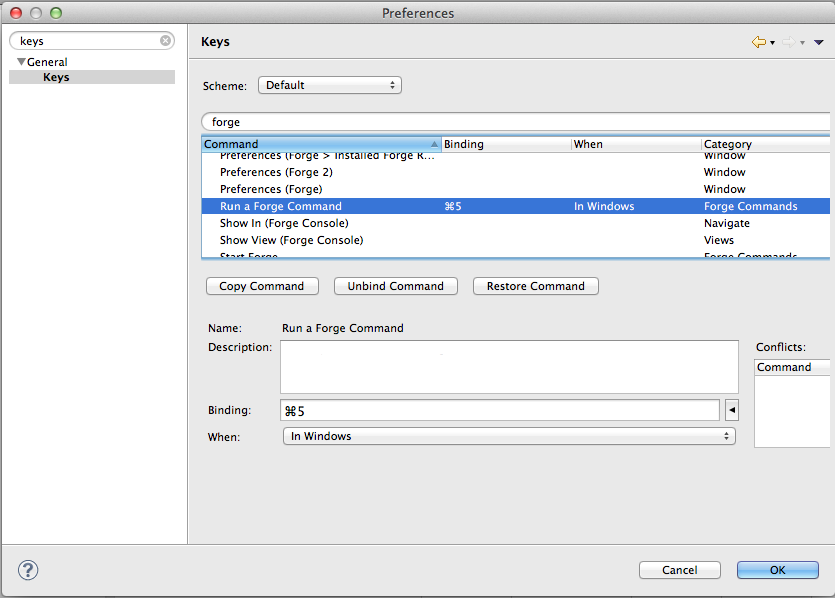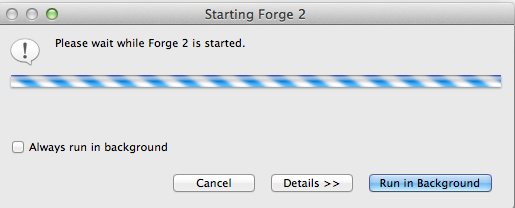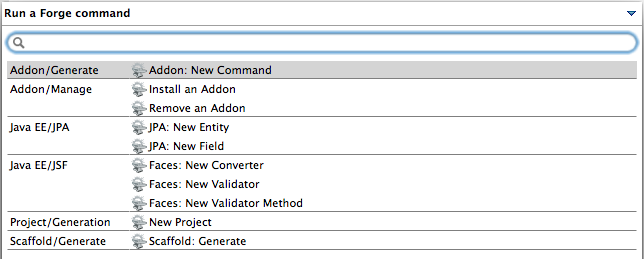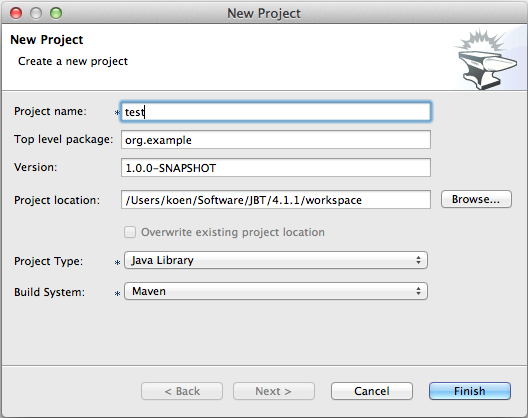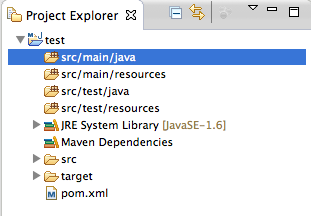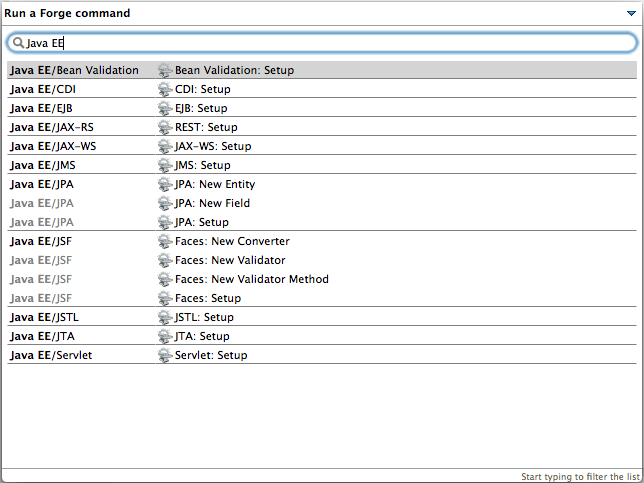First of all, since it is the period for this, I want to wish everybody a happy and productive new year!
Just before the end of the year, the JBoss Tools team have released version 4.1.1 of JBoss Tools and version 7.1 of JBoss Developer Studio. As described in the release blog post there are a lot of interesting improvements and cool new features available. In this post, I want to focus on something that didn't get a lot of attention yet: the availability of Forge 2. As some of you know, Forge is a rapid application development tool that enables you to quickly create new projects (or use existing ones) and enhance them with support for a wide variety of Java frameworks or tools. You can even add support for your own framework or make tedious work simpler by creating your own extensions for Forge.
The support for Forge 1 has been included in JBoss Tools for about 2 years now. It's use has been described in one or two of my earlier posts. The fact that not a lot of people know that Forge 2 support has also been around for more than half a year is because it was in fact still pretty much under construction. But the 4.1.1 release of JBoss Tools includes Forge 2.0.0.Beta3 and it is about time that people start to be aware of its possibilities.
Installation
The installation of Forge 2 is pretty much like it was before. From a fresh install of the Kepler SR1 release of the Eclipse IDE for Java EE Developers, you select 'Help->Install New Software'. In the subsequent dialog you enter the URL of the JBoss Tools Kepler update site: http://download.jboss.org/jbosstools/updates/stable/kepler/. In the filter text you type 'Forge' and then push 'Select All' to select all the remaining items in the table. The process is illustrated in the screenshot below.
You can see that the Forge 2 support is still listed as experimental. This qualification is supposed to disappear soon as Forge 2 is heading towards a Final release. Also, note that the installation of the Forge Tools is needed to install the Forge Tools Extensions. The rest of the installation process is pretty straightforward: you push the 'Next' button twice, accept the license agreements and push 'Finish'. After the installation is finished you will need to restart Eclipse.
Start Forge 2
When Eclipse is restarted you are able to also start Forge 2. Currently the preferred way to do this is to use the CTRL + 5 (or CMD + 5 on a Mac) key combination. You can change the combination by bringing up the Eclipse preferences and navigating to 'General->Keys'. In the screenshot below you can see what this looks like on my machine.
Using the selected key combination for the first time will automatically start Forge 2. A popup that informs you about this will be shown.
When the popup disappears a new popup takes its place. This new popup contains all the Forge 2 commands that are available in the context of the currently selected item in your workbench.
You are now ready to start using Forge 2.
Using the Forge
Forge 2 has introduced a drastic change with respect to its older sibling. The preferred way to issue Forge 2 commands from within the JBoss Tools platform is now not longer to type them at a command prompt but to bring up a Forge wizard. To bring up the list of available wizards, just like when you were starting up Forge 2, issue the CTRL + 5 key combination. When Forge 2 is already started it will immediately show the popup of the available commands. As an example, let us select the 'New Project' command. The Forge 2 wizard for creating new projects will start.
I have chosen the name 'test' and kept all the defaults in the wizard page. If you hit 'Finish' the project will be created at the specified location and imported into your Eclipse workspace.
If now, while having e.g. the src/main/java folder selected, you hit CTRL + 5 again, you will see that a vast number of new commands are appearing. Indeed, these commands are as I already mentioned earlier, depending on the currently selected item in your workspace. So within the context of a project you can do all kinds of other things like setting up support for one or more of the Java EE specs. This list can become very long so it's interesting to know that you can narrow it down by typing a search string in the text field at the top of the list.
It's out of the scope of this blog post to explain each of these possible choices in detail but stay tuned because these will be explained in detail in more posts to come and of course in our documentation.
Future Developments
While Forge 2 is supported on the command-line, the integration of it in JBoss Tools was not yet completely finished when 4.1.1 was released so you'll have to stick to the wizards for now. However, if you are really curious and want to test it out already now, you should try the JBoss Tools 4.2.x builds.
In the immediate future you can also expect the release of Forge 2.0.0.Final. We invite you cordially to try out this new version of our beloved tool whether included in JBoss Tools or at the command-line and provide us with all the feedback (good or bad) that you think might help us to make it even better.
In the meantime: happy Forging!
Cheers,
Koen